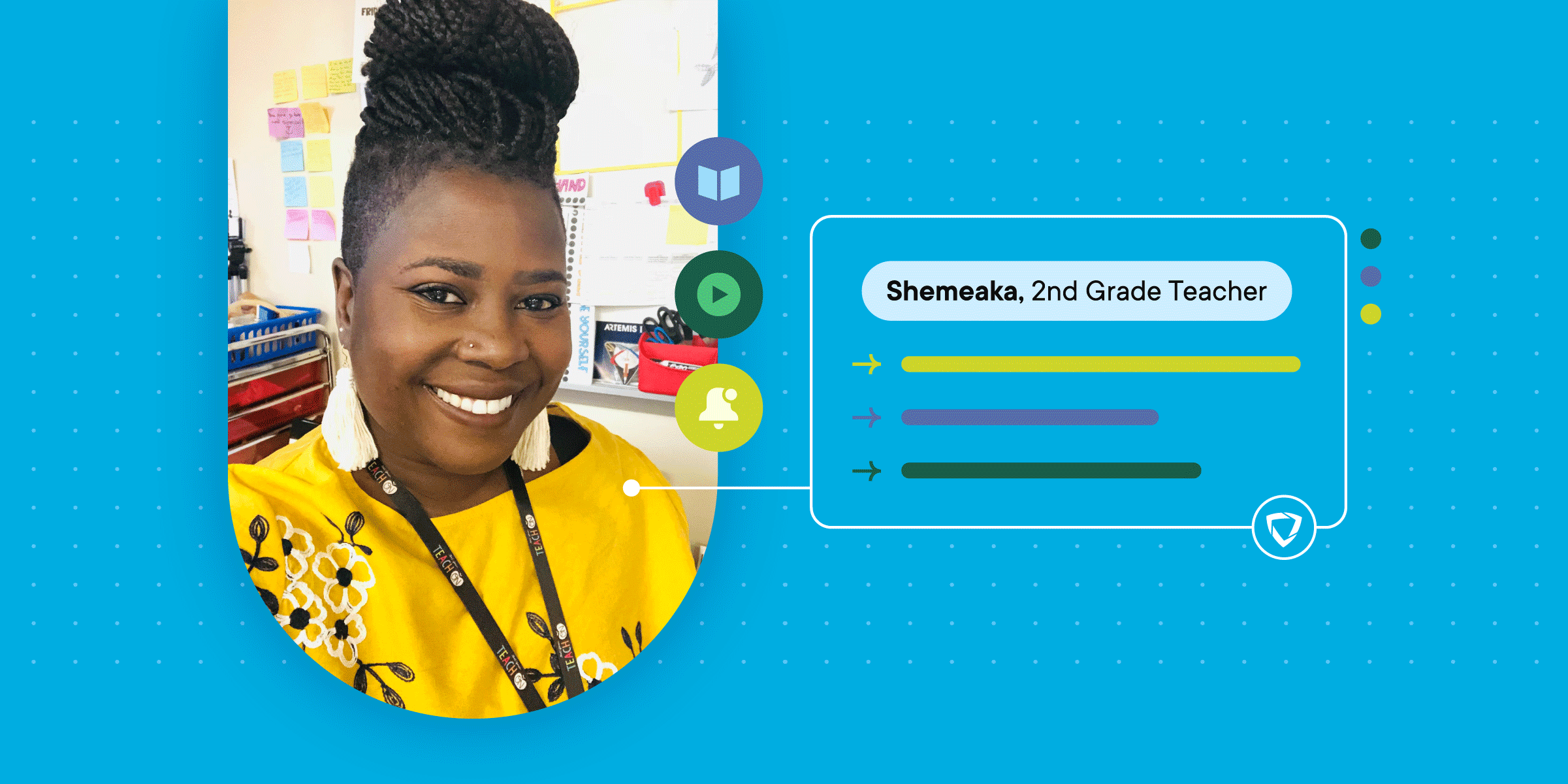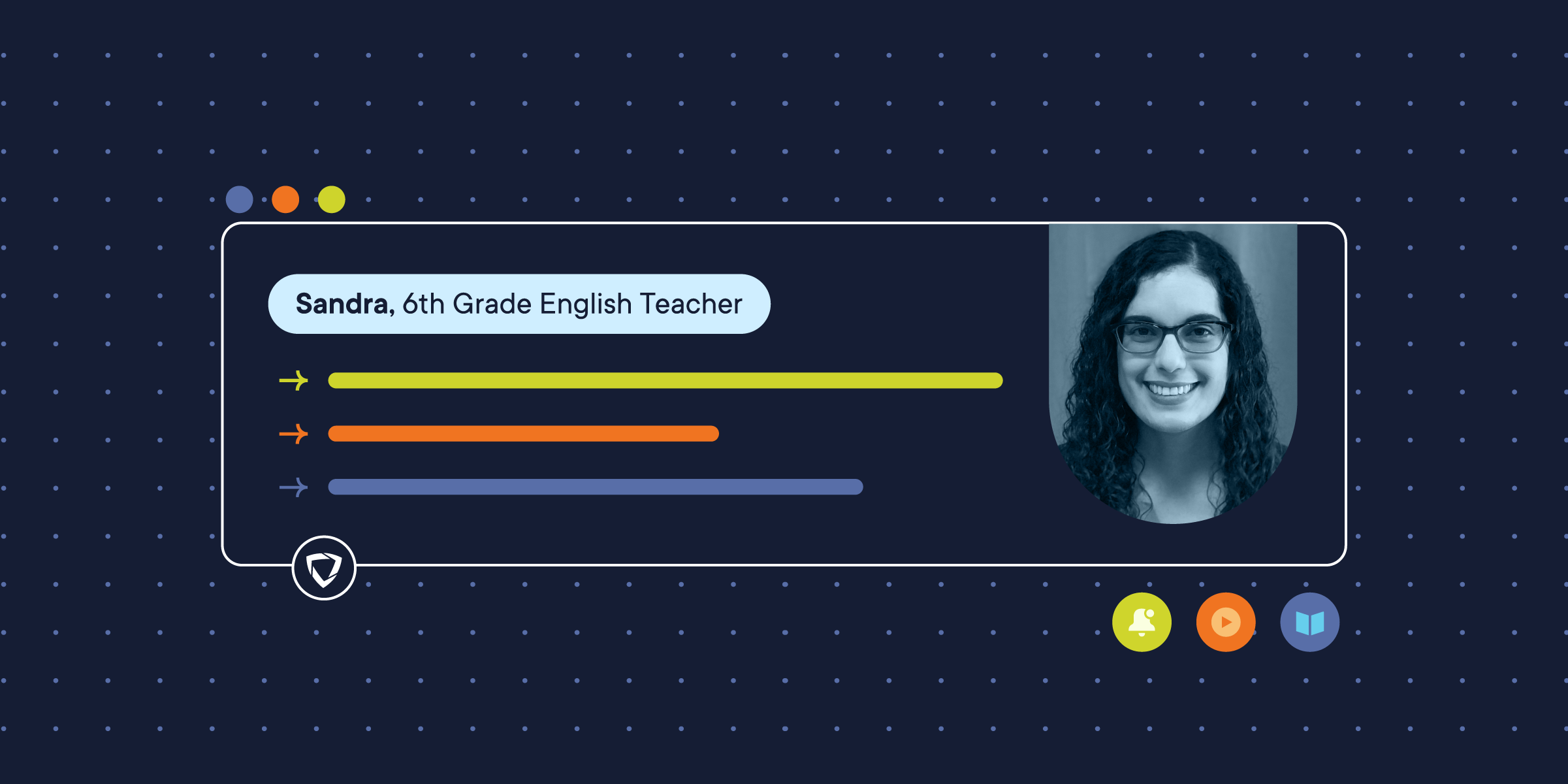Today, we’re going to talk about how you can import Gmail messages and contacts from one mail account to another. We’ll also talk about how to forward emails from one Gmail account to another. Combining contacts and messages from Gmail account to another lets you...
- Create brand a new email address while preserving all of your messages and contacts.
- Consolidate email addresses, even non-Gmail addresses, making it easier to manage and keep track of multiple email accounts.
- Walk away from email accounts that you don’t use anymore, but keep all of your messages and contacts.
Although this How to Gmail article focuses on importing one Gmail account into another, most of these steps will work with other web-based email services like Yahoo and Outlook.
How to Import One Gmail Account into Another
This How to Gmail article includes three parts:
- Part 1: Using Multiple Google Accounts at Once, which lets you seamlessly swap between Google accounts that you own.
- Part 2: Import Your Old Gmail Account Into Your New Gmail Account, which grabs all of your messages and contacts from one Google account and adds them to another.
- Part 3: Forward Email from Your Old Gmail Account to Your New Gmail Account, which is how we can guarantee that you'll immediately receive messages sent to your old Gmail address in in your new Gmail inbox immediately. We'll also learn how to Authorize Gmail Forwarding in this section.
Part 1: How to Use Multiple Google Accounts at Once
For this How to Gmail, you will need to know the full addresses of both your old and new Gmail accounts. I’ll be referring to your old Gmail account as “old.account@gmail.com”, and your new Gmail account as “your.new.account@gmail.com”.
We will also have to switch between Gmail accounts during this process. There are three ways that you can do this:
- You can log out of one account, and log into another.
- You can open one account in Incognito Mode (press Ctrl + Shift + N in Chrome), or using a different browser altogether.
- By adding both accounts to Google, and switching between them. You can add a second account by clicking on your avatar icon in the upper right corner of your web browser, clicking Add Account, and entering your account information. Once logged in, you can swap between accounts by clicking the avatar icon and choosing an account to use.

Part 2: Import Your Old Gmail Account Into Your New Gmail Account
- First, log into your new Gmail account at mail.google.com.
- From your Gmail inbox, click on the cog, and choose Settings.
- Click on the Accounts and Import tab, and then click Import mail and contacts.

- A window will pop up and ask you what account you want to import from. In the text box, type in your old Gmail address.
- In the next window, enter the password for your old Gmail account.The next window that appears lets you read about what will be imported from your old Gmail account into your new Gmail account. Click on any of the "i" (information) symbols to learn more about each option. Once you’re ready to move forward, click Allow.
- You should now see “Authentication Successful”. That’s awesome! Go ahead and close the window.
- The next window to appear will allow you to choose whether or not to import your contacts and/or your email, as well as whether or not to import new mail for the next 30 days.
We recommend not choosing to Import new mail for the 30 days, and here’s why: there can be a delay between when your old Gmail account receives an email, and when your new Gmail account actually imports it. Our testing here at GoGuardian showed that it could be as long as six days! There’s a way to make this much faster, and we’ll go over that in the next section, Forward Email from Your Old Gmail Account to Your New Gmail Account. - If you don’t mind waiting, go ahead and choose Import new mail for next 30 days, and click Start Import.

- And you’re done! In your new Gmail account, you should see this banner at the top of your email list:

Part 3: Forward Email from Your Old Gmail Account to Your New Gmail Account
If you already imported your old Gmail account into your new Gmail account, then you can use the following steps to make sure that you receive emails from your old account right away. You can also forward Gmail from one account to another if you have multiple email accounts and want to check all of them from one location.
To forward email, we will be using two accounts. Just like before, I’ll be referring to these as your old Gmail account and your new Gmail account.
Starting from your old Gmail account:
- From your Gmail inbox, click on the cog, and choose Settings.
- Click on the Forwarding and POP/IMAP tab, and then click on the Add a forwarding address.
- Next, a window will appear asking you to add a forwarding address. In this box, enter your new Gmail address.
- Next, a window will appear that says Forwarding mail to your.new.account@gmail.com. Click on Proceed.
Authorize Gmail Forwarding
Now we need to tell your new Gmail account that it’s alright for your old Gmail account to forward mail to it.
From your new Gmail account:
- You should have received an email from Google that includes the subject line, "
- Gmail Forwarding Confirmation - Receive Mail from old.account@gmail.com”. Go ahead and open it.
- In the email, look for the URL that appears after the text "To allow old.account@gmail.com to automatically forward mail to your address, please click the link below to confirm the request” and click it.
- After clicking the link, a window will appear asking you to Confirm that forwarding from your old Gmail account into your new account is okay. Click on Confirm.
- Next, you should see a Confirmation Success! window. You can close it as soon as it appears.
- Alright, cool! There’s only one thing left to do. Log into your old Gmail account again, and go back to the Settings menu, and access the Forwarding and POP/IMAP tab again. Once there, click on the Forward a copy of incoming mail to your.new.account@gmail.com button. We recommend that you also keep the default choice of Keep Gmail’s copy in the inbox, as having a backup is always a good idea.
And you’re done! You can make sure that this worked by using a third, unrelated email account — like your work email account — to your old Gmail account, old.account@gmail.com. It should be forwarded to your new Gmail account right away!