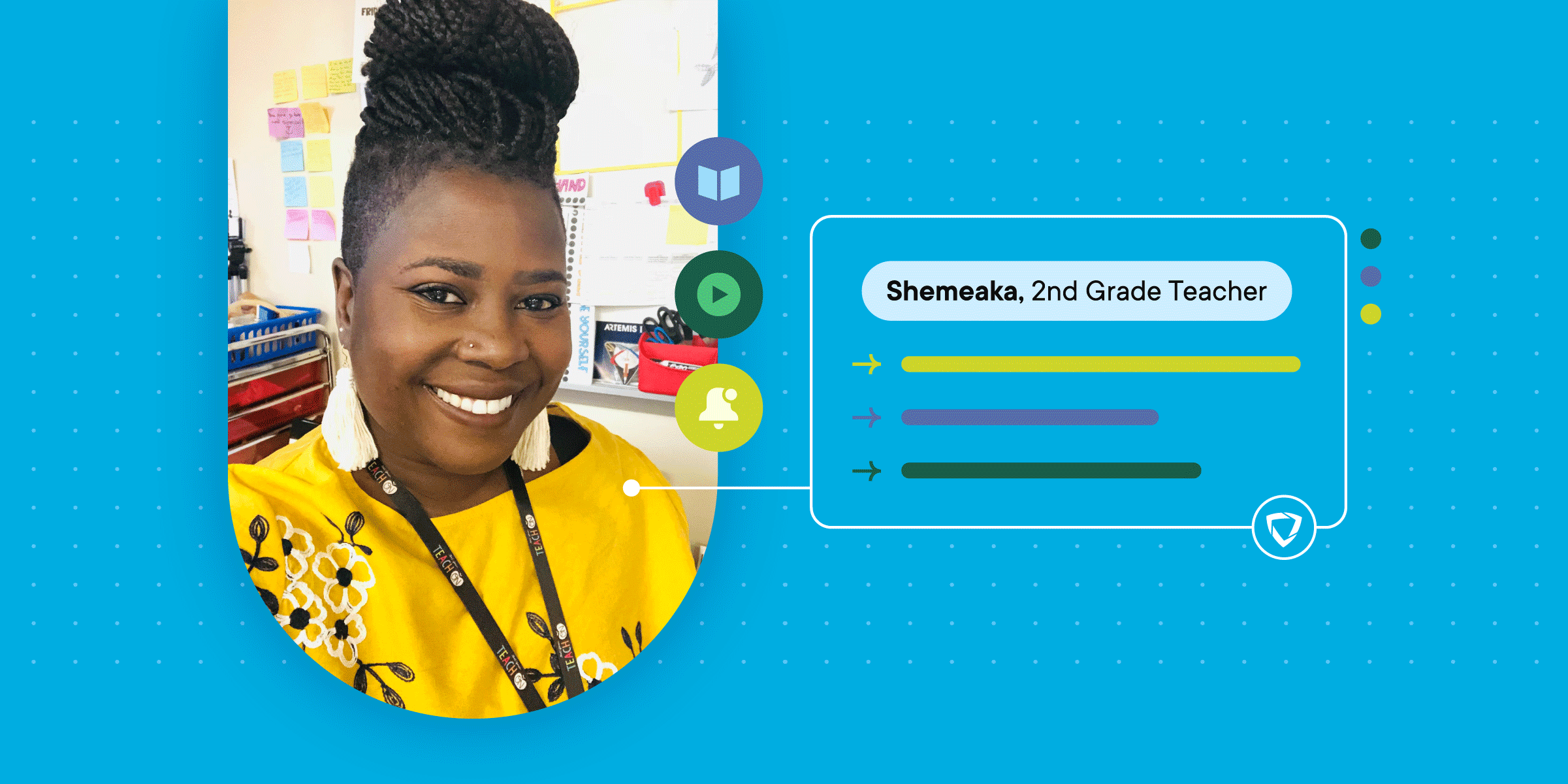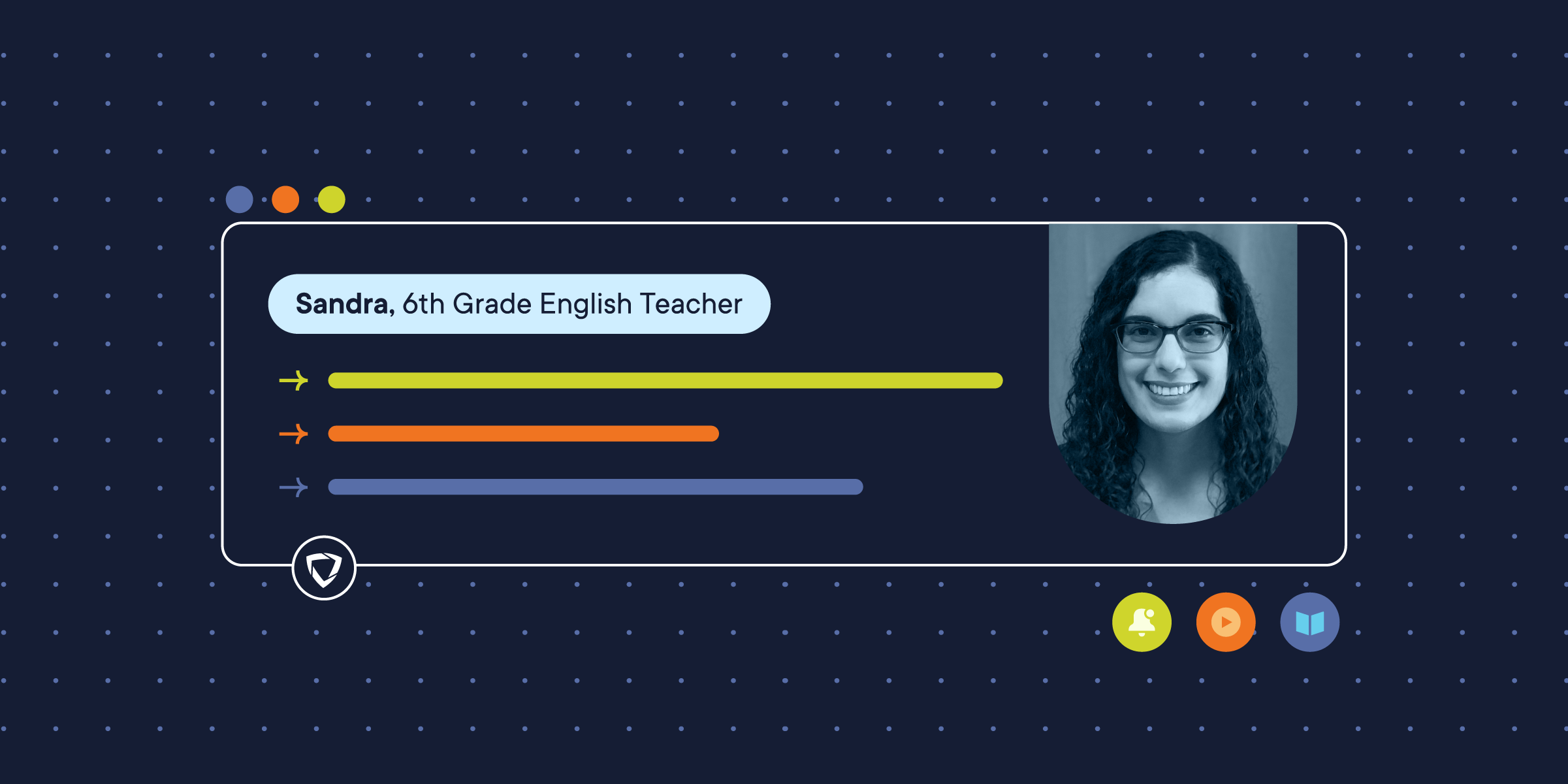GoGuardian Scenes:
I am at a school that is fortunate to be 1:1 with district issued Chromebooks. As part of this new technology-driven initiative in the schools, we've adopted the GoGuardian Teacher classroom management system. Other teachers compliment me on my GoGuardian Scenes, so I'd like to briefly go over the Scenes I have set up! I've listed them here in the order I use them, from most frequent to least frequent.

General Classroom
I use this day to day as my default Scene. It allows students to get to the websites they might need for class but blocks them from ones that they shouldn't be using at all or ones that aren't necessary for most of what we do in class. Keep in mind, if your students are like mine, they are used to typing in the website they want. For Quizlet, they're used to typing in "quizlet" in the URL tab. You will have to explain to students what a URL is and what the URL is for a lot of these common websites.
Settings: Allowed Websites List
Enabled Websites: Kahoot, Kami, Google Docs, Google Drive, Google Classroom, Gmail, Quizlet, Duolingo, Flipgrid, Vocaroo, Make Beliefs Comix, Leo.org, Beolingus, Conjuguemos, Skyward (our grading platform), Wikipedia (English and German), Google Calendar, Poll Everywhere, Padlet, Quia
Doing Research
I used this Scene when (surprise surprise!) students are doing some sort of research that requires them to have access to more sites than usual.
Settings: Blocked Websites List
Blocked Sites: Google Translate, Cookie Counter (we had a huge issue with Cookie Counter at the beginning of the school year...)
Post-Quiz
If students finish early after a quiz, I let them go on their computers to play Duolingo. This gives them something related to the target language to work on, doesn't put them in a position to get too far ahead on material, and helps prevent boredom. It also hopefully builds the routine of using Duolingo, which I hope they'll continue to do over the summer just as a way to keep some language input.
Settings: Allow Websites List
Enabled Websites: Duolingo
Auto Open Tab: Duolingo
Taking Notes
I use this Scene for taking notes and when I want to eliminate distractions such as Quizlet. Especially with vocabulary lists, if I post the Quizlet set with the notes (as I usually do), I find students are often distracted by the list and want to copy things from Quizlet instead of following instructions and doing the pronunciation practice we typically do together.
Settings: Allow Websites List
Enabled Websites: Google Docs, Google Drive, Google Classroom
Open-Note Quiz
This is not something I do often, but in the event I want students to take an open-note quiz, this is the Scene I use.
Settings: Allow Websites List
Enabled Sites: Google Docs, Google Drive, Quizlet, Duolingo, Google Classroom
Quizzes
If I'm doing a quiz online through Google Forms, this is the Scene I use. I played around with this type of quiz at the beginning of the school year and found that at least right now, this isn't for me and have switched back to paper quizzes. I have one for 7th Grade and one for 8th Grade, just in case they're testing on the same day.
If I were doing a Flipgrid test, I would just switch out everywhere that says Google Forms with Flipgrid.
Settings: Block Mode
Enabled Websites: Google Docs, Google Forms, Duolingo
Auto-Open Tabs: Google Forms (the specific URL for the actual Quiz)
Max Tabs: 1
Do you use GoGuardian in class? What websites would you need your students to have access to (I know for me I'm constantly adding more as we get to an assignment that requires something new - PollEverywhere only got added a few weeks ago so we could do March Madness and Padlet similarly so we could do a brainstorming activity for the German school system)? Do you use Duolingo at all with your students, and if so, how?